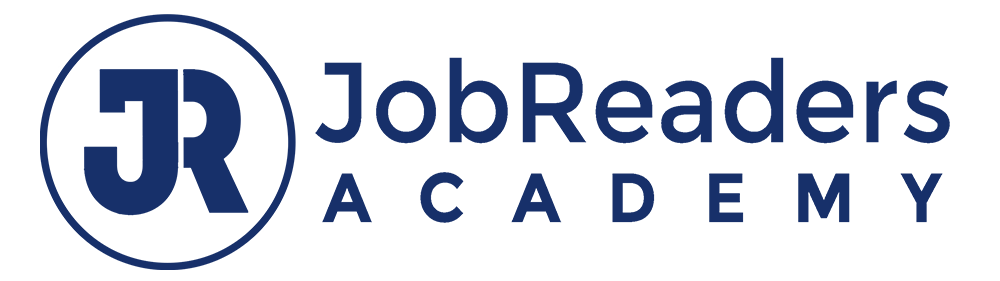Installing WordPress is a straightforward process, especially if your hosting provider offers a one-click installation feature. Here are the general steps to install WordPress:
Method 1: One-Click Installation (Common in Most Hosting Providers)
- Log in to Your Hosting Account:
- Log in to the control panel or dashboard of your hosting account. Commonly used control panels include cPanel, Plesk, or a custom dashboard provided by your hosting provider.
- Find the “Install WordPress” Option:
- Look for an option that says “Install WordPress” or something similar. This is often located in the control panel under a section like “Website” or “WordPress Tools.”
- Choose Domain and Directory:
- Select the domain where you want to install WordPress. If you want to install it in the root directory (e.g., www.yourdomain.com), leave the “Directory” field blank. Otherwise, specify a subdirectory.
- Configure Site Settings:
- Enter your site name, description, admin username, password, and email address. This information is crucial for your WordPress login credentials.
- Complete Installation:
- Click on the “Install” or “Submit” button to initiate the installation process. The installer will create the necessary database and configure WordPress for you.
- Access WordPress Dashboard:
- Once the installation is complete, you’ll receive a confirmation message. You can then log in to your WordPress dashboard using the admin credentials you provided.
Method 2: Manual Installation (Advanced)
If your hosting provider doesn’t offer a one-click installation or if you prefer a manual approach, you can install WordPress manually. Here are the steps:
- Download WordPress:
- Visit the official WordPress.org website and download the latest version of WordPress.
- Upload to Your Server:
- Use an FTP client (e.g., FileZilla) to connect to your server. Upload the WordPress files to your desired directory on the server.
- Create a Database:
- In your hosting control panel, create a MySQL database and a user with full privileges.
- Edit wp-config.php:
- Rename the “wp-config-sample.php” file in the WordPress installation to “wp-config.php.” Open it and enter your database information (name, username, password).
- Run the Installation Script:
- Open your browser and navigate to your domain (e.g., www.yourdomain.com). Follow the on-screen instructions to complete the installation, providing your site details and creating an admin account.
- Access WordPress Dashboard:
- After the installation is complete, you can log in to your WordPress dashboard using the admin credentials.
Remember to check your hosting provider’s documentation or support for specific instructions tailored to their platform. Always keep your WordPress installation, themes, and plugins updated for security and performance.