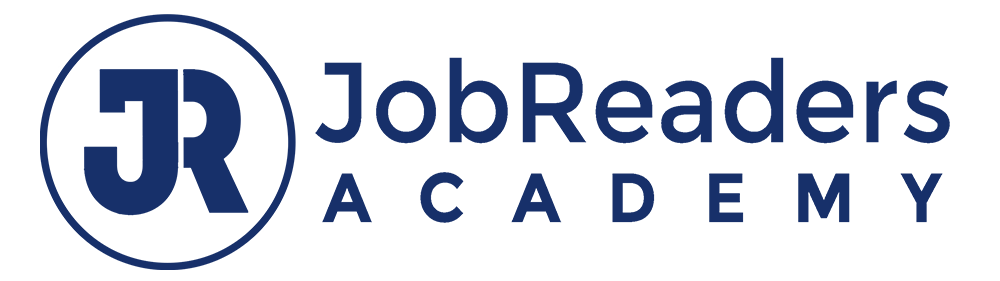Hey there! I know that by now you must have grasped the basic idea of what email marketing is all about. Email marketing can help you grow your business. So today you’ll be learning how you can set and send bulk emails with Getresponse.
Before you get started, kindly read these critical reasons why you need to upgrade your Getresponse Account to enjoy complete access.
First things first Getresponse is an online marketing platform that helps you put your business or service on the map with the various services that they offer. These services include; email marketing, creating landing pages, hosting webinars.
READ ALSO: 5 Creative and Proven Ways To Make Money with Getresponse
You can also automate your email marketing sequence using autoresponders. You can also use their website features and automated sales funnels. With this list of services, Getresponse has shifted itself from being a traditional email marketing tool to an all-in-one online marketing solution.
Sending bulk emails is one of the common uses of getresponse. Without further ado, let’s get started.
Email Setup
To begin with, you need a Getresponse account. If you don’t have one, follow this link to learn how to sign up with getresponse. After signing up with getresponse, follow the next few steps to get your bulk email set and ready to go.
- Log in to your getresponse account.
- On your dashboard, you’ll see a button labeled ‘create’, click on it.
- Select ‘create a newsletter’.
- Create a title for your messages (only you can see it)
- Write in the ‘subject line’
- To personalize this, click on the profile icon at the left and add what aspects to the contact fields you want in there.
- Add recipients click on recipients and select the email list you want to send the bulk emails to.


Email Design/looks
The following steps will help you how to design how your Getresponse bulk email will look before sending it.
- Scroll to ‘design and contents’ click on ‘design message’.
- Once you click on that, a new page will open on the ‘design and content’, you’ll see a menu with the following options ‘pre-designed templates’, ‘my templates’, blank templates’, ‘HTML editor’, ‘existing messages’.
- Click on blank templates.
- Among the options showed, click on ‘blank template’
- Now according to your getresponse bulk email contents, drag and drop useful block on your layout.




Related Post: 5 Critical Reasons Why You Need Getresponse Pro Account
Personalize Your Emails
When you send bulk emails with Getresponse, there’s a feature that allows you to personalize those emails such that each email bears the name of the recipients. to achieve this with your emails, follow the next few steps.
- To personalize your emails, move the blinking cursor to when such personalizing to take place, then go to the tool bar and click the ‘profile icon’
- A drop down menu of contact data fields will appear. Type in ‘name’ and select ‘first name’
- To link any part of your email to a web page, highlight the part you would want to link and click on the ‘chain’ icon on the tool bar, enter URL of the web page to link to and click ‘insert’.





Send Your Email
This is the last set of steps you need to follow to send bulk emails with getresponse.
- Once you’re done with this process, click on ‘next’ (you’ll find this button at the top right corner of your screen)
- The next step will either be to send immediately or schedule for later.
- If you click on schedule for later, a drop down menu will appear this menu shows date, time, the timezone, perfect timing switch, and time travel switch.
- Flick the perfect timing switch.
- Once you’ve done that, click schedule.





Conclusion
Getresponse has revolutionized sending of bulk mails as shown by the steps above, in a few simple clicks and drags, your bulk email is all set up and ready to go.
The gains of email marketing and the ease and flexibility that getresponse brings to online marketing, in general, cannot be over-emphasized. You can learn how getresponse can help your business with all its various features.