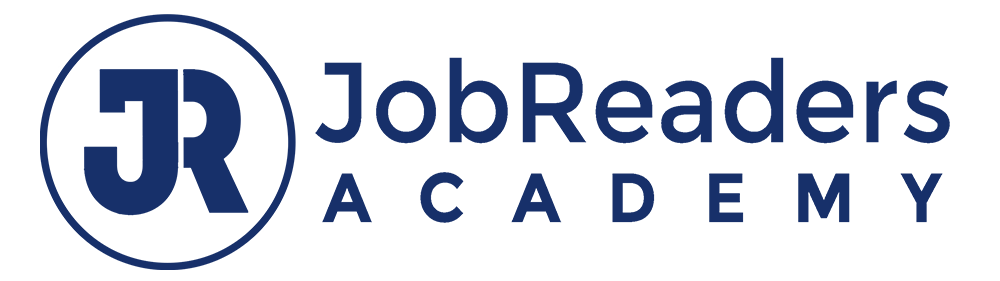Customizing a WordPress Pre-designed Template:
- Access the WordPress Dashboard:
- Log in to your WordPress admin area using your credentials.
- Navigate to “Appearance” > “Themes”:
- In the dashboard, go to the “Appearance” section and select “Themes.”
- Choose and Activate Your Theme:
- Browse the available themes, choose the pre-designed template you want, and click “Activate.”
- Access the WordPress Customizer:
- Once your theme is activated, go to “Appearance” > “Customize” to access the WordPress Customizer.
- Site Identity:
- Customize your site title, tagline, and upload a logo under “Site Identity.”
- Colors and Typography:
- Adjust the color scheme and typography settings to match your branding. Look for options like “Colors” and “Typography” in the Customizer.
- Header and Footer:
- Modify header and footer settings, including layout, background, and logo placement.
- Menus:
- Create and customize navigation menus by going to “Menus” in the Customizer. Add, remove, or rearrange menu items as needed.
- Widgets:
- Arrange widgets in widgetized areas such as sidebars or footers. Navigate to “Widgets” in the Customizer to make adjustments.
- Homepage Settings:
- If your theme supports different homepage layouts, customize them in the Customizer under “Homepage Settings” or a similar option.
- Static Front Page:
- Set a static front page if your theme allows. Choose a specific page as your homepage and another for your blog posts.
- Background Image:
- Customize the background of your website by adding an image or color. Look for “Background” or similar settings in the Customizer.
- Header Image:
- If applicable, upload a custom header image. Find this option under “Header” or a similar section.
- Featured Images:
- Customize the display of featured images for posts and pages. Adjust settings in the Customizer or individual post/page settings.
- Additional CSS:
- If you have custom CSS code, add it under “Additional CSS” in the Customizer to make specific styling adjustments.
- Theme Options Panel:
- Some themes come with a dedicated theme options panel outside the Customizer. Explore this panel for additional customization settings.
- Plugin Integration:
- Install and configure plugins for additional functionalities, such as contact forms, social media integration, or SEO. Adjust plugin settings as needed.
- Preview Changes:
- Use the “Preview” button in the Customizer to see how your changes look before saving them.
- Save and Publish:
- Once satisfied with your customizations, click “Save & Publish” in the Customizer to apply the changes to your live website.
- Regular Updates:
- Regularly check for theme updates and ensure your plugins are up to date to maintain compatibility with the latest WordPress version.
By following these steps, you can effectively customize a WordPress pre-designed template to suit your branding, design preferences, and content structure. The WordPress Customizer provides a user-friendly interface for making real-time adjustments, allowing you to see the changes before applying them to your live site.